Najbardziej zaawansowana aplikacja do ochrony cybernetycznej dla Androida - Bitdefender Mobile Security & Antivirus
Pobierz
Konsola lokalna jest gotowym obrazem maszyny wirtualnej GravityZone, który należy zaimportować do posiadanego środowiska wirtualnego, przydzielić mu odpowiednie parametry podzespołów, a następnie po uruchomieniu skonfigurować i zainstalować odpowiednie role.
Minimalne wymagania sprzętowe dla konsoli lokalnej podawane przez producenta dla 250 urządzeń:
8 vCPU 2 GHz każdy;
16 GB RAM;
120 GB wolnego miejsca na dysku (160 GB dla instalacji automatycznej, ponieważ dodatkowo instalowana jest rola Serwera bezpieczeństwa);
Uwaga: Zalecane jest używanie dysków SSD, aby zwiększyć szybkość działania.
Wspierane formaty i środowiska wirtualne
– OVA (VMware vSphere, View, VMware Player),
– XVA (Citrix XenServer, XenDesktop, VDI-in-a-box),
– VHD (Microsoft Hyper-V),
– VMDK (Nutanix Prism),
– OVF (Oracle VM),
– OVF (Red Hat Enterprise Virtualization)
– RAW (Maszyna Wirtualna oparta na jądrze lub KVM).
Link do gotowych obrazów:
https://download.bitdefender.com/business/GravityZoneEnterprise/Current/
Instrukcje importu:
Po zaimportowaniu obrazu maszyny wirtualnej i uruchomieniu jej należy ustawić hasło dla użytkownika bdadmin.
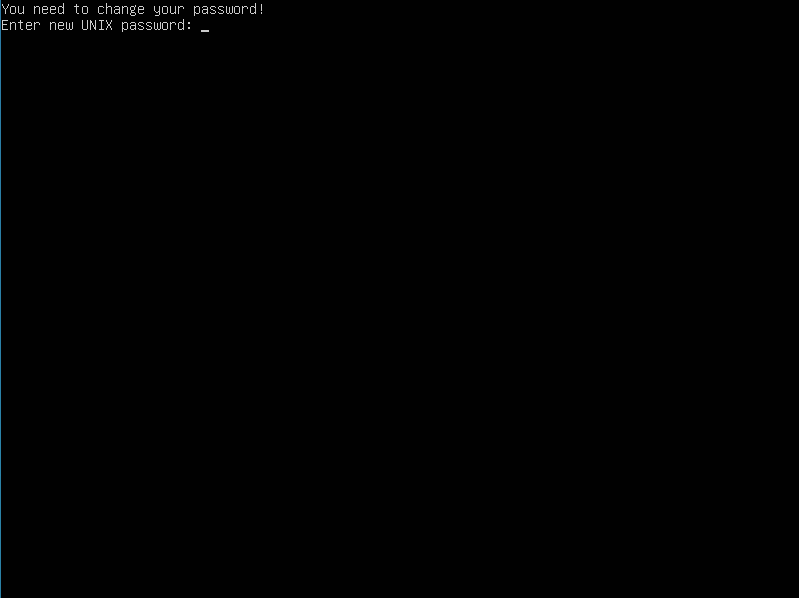
Uwaga:
Wpisywane znaki nie będą widoczne na ekranie!
Ustawione hasło potwierdzi poniższy widok.
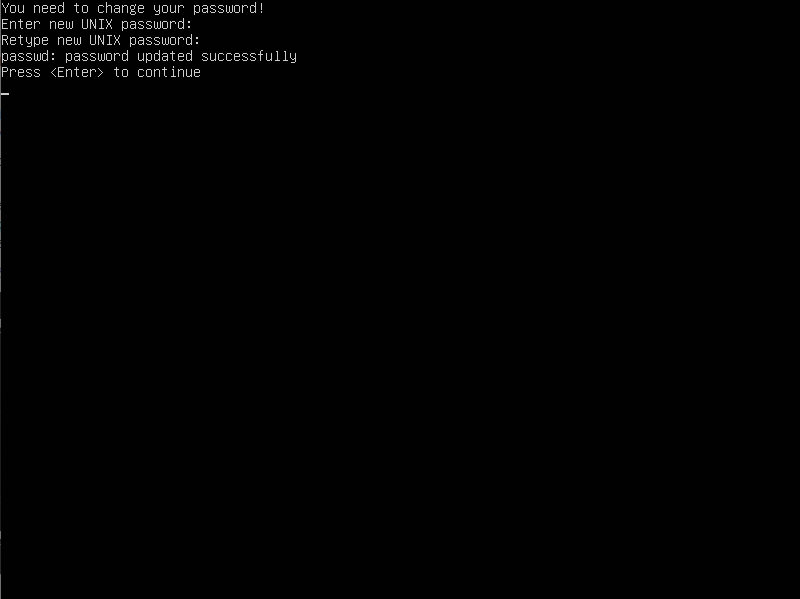
Po wciśnięciu klawisza Enter, należy zalogować się do urządzenia wirtualnego GravityZone za pomocą ustawionego wcześniej hasła użytkownika bdadmin.
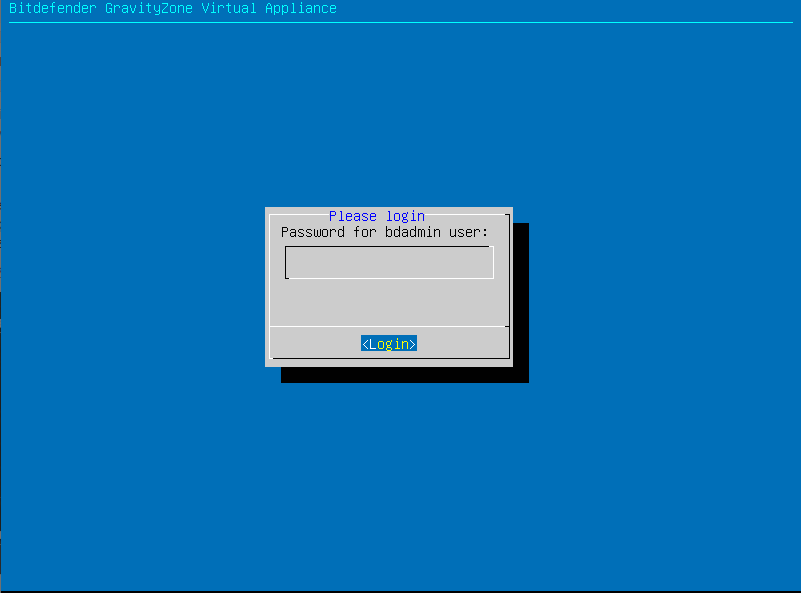
Po zalogowaniu wyświetli się menu. Pod pozycją nr 6 można zmienić język.
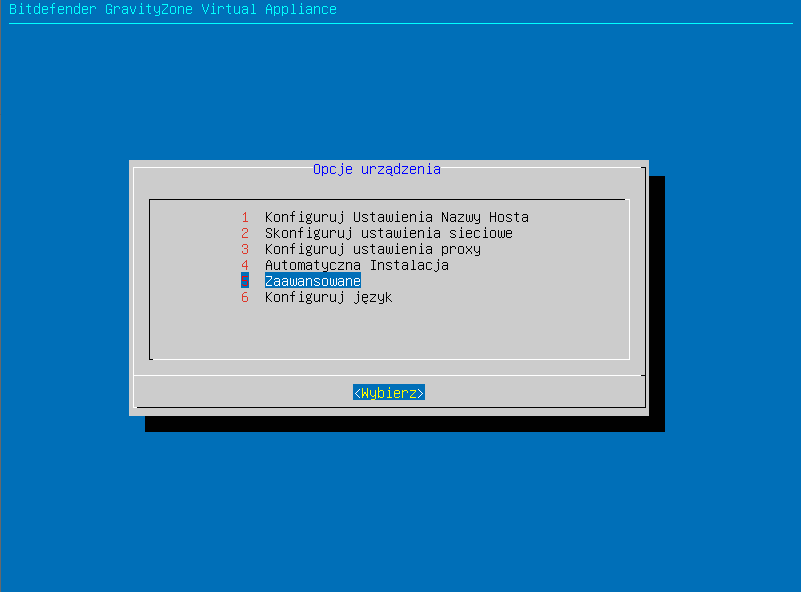
Na początek należy skonfigurować ustawienia sieciowe wybierając pozycję nr 2 Skonfiguruj ustawienia sieciowe.
Można to zrobić na dwa sposoby: automatycznie przez DHCP lub ręcznie.
Zalecamy ręczne ustawienie stałego adresu IP.
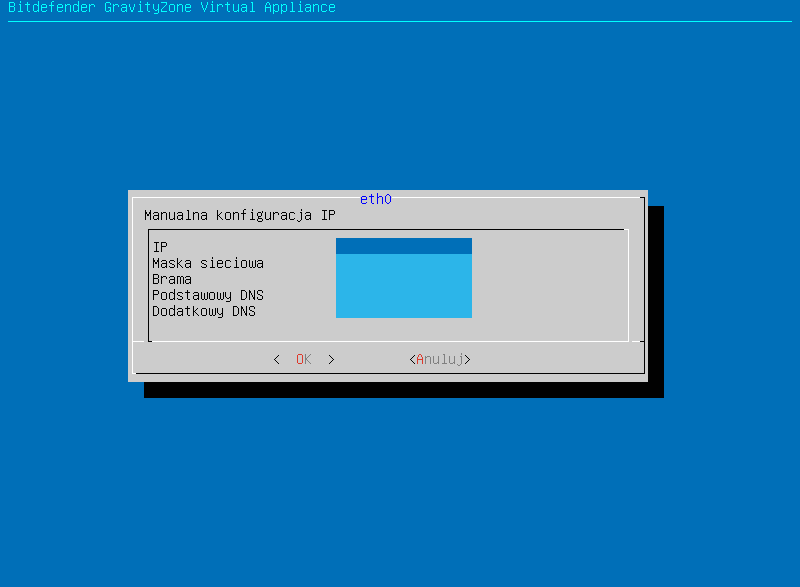
Po wprowadzeniu poświadczeń sieciowych można sprawdzić połączenie poleceniem ping.
Aby to zrobić należy przełączyć się z trybu graficznego na tryb tekstowy za pomocą skrótu klawiszowego Alt+F2.
Okno maszyny wirtualnej przejdzie w tryb tekstowy CLI. Na początek należy wpisać ponownie hasło dla użytkownika bdadmin, a następnie można sprawdzić połączenie np. jak pokazano poniżej.
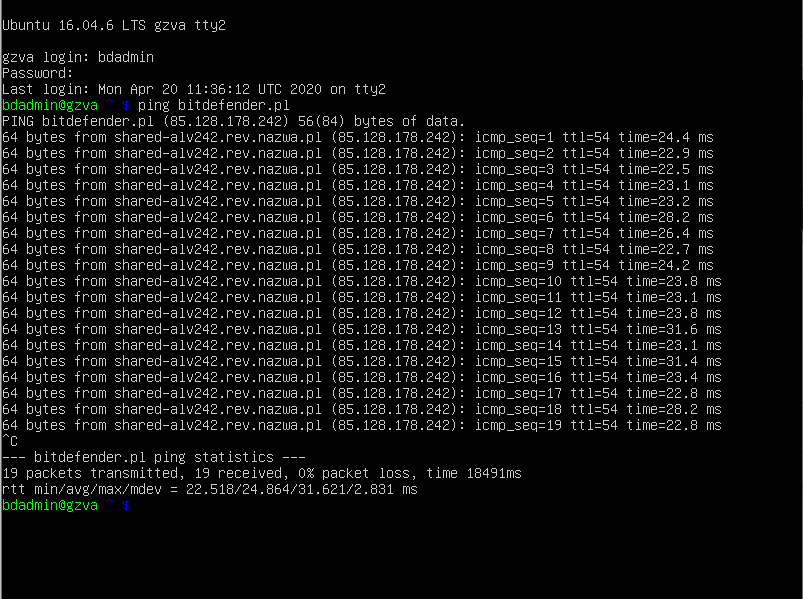
Zbieranie pakietów można zatrzymać skrótem klawiszowym Ctrl+C. Można przełączyć się z powrotem do trybu graficznego za pomocą kombinacji Alt+F1.
Nadeszła kolej, aby zainstalować role, które ma pełnić to urządzenie GravityZone.
Należy zainstalować łącznie cztery role rozpoczynając od serwera bazy danych. Aby to zrobić należy przejść po kolei przez Zaawansowane > Role Instalowania/Odinstalowywania i zaznaczyć odpowiednią rolę za pomocą Spacji i potwierdzając Enterem.
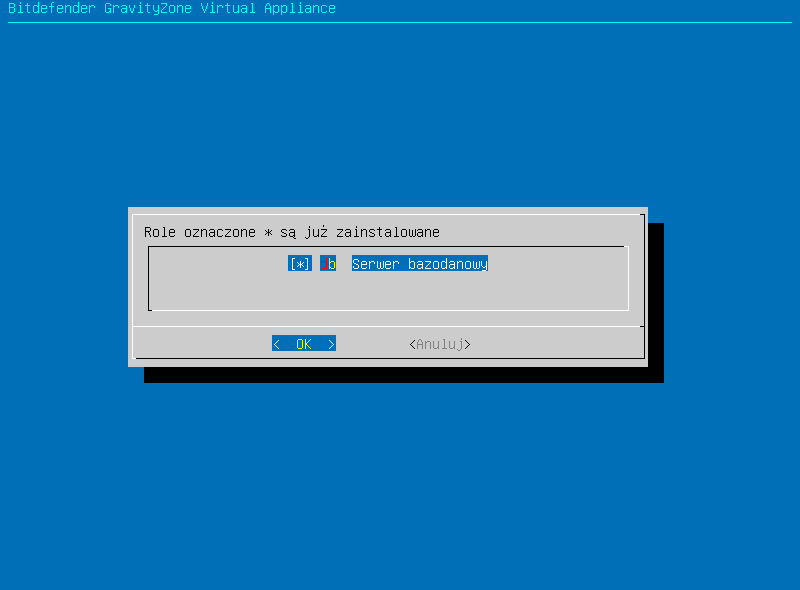
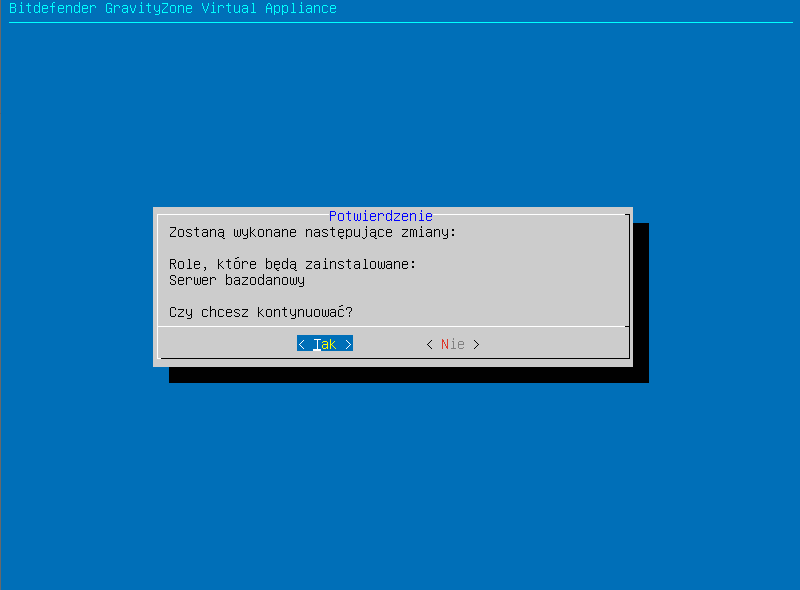
Po zatwierdzeniu Enterem należy ustawić hasło do swojej bazy danych.
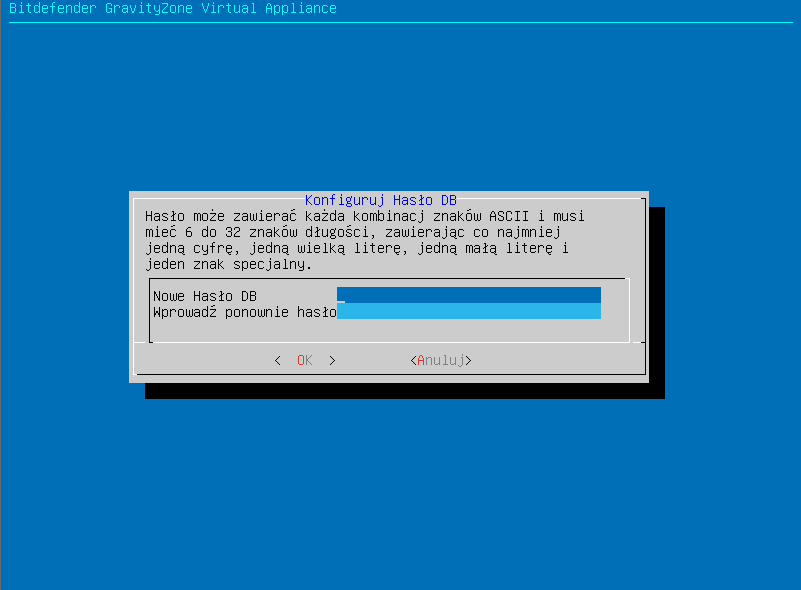
Nastąpi teraz instalacja roli serwera bazodanowego. Po zakończonej instalacji powrócimy do głównego menu. Należy ponownie przejść przez Zaawansowane > Role Instalowania/Odinstalowywania i zaznaczyć przy użyciu Spacji kolejne trzy role:
– Serwer aktualizacji.
– Serwer komunikacji.
– Konsola internetowa.
Najlepiej dodawać kolejne instalacje pojedynczo.
Uwaga: Kreator raportów wymaga dwóch oddzielnych maszyn wirtualnych z zainstalowanymi rolami Rola Baza danych Kreatora Raportów oraz Serwer raportowania, które zostaną połączone z podstawową maszyną (za pomocą funkcji Połącz z istniejącą bazą danych).
Uwaga:
W przypadku, gdy wystąpią problemy z instalacją można spróbować ponownie. Jeśli to nie pomoże to prawdopodobnie zablokowany jest ruch na wymaganych portach.
Należy posiadać otwarty ruch dla adresów i portów wymienionych w poniższym artykule:
https://www.bitdefender.com/support/gravityzone-communication-ports-1132.html
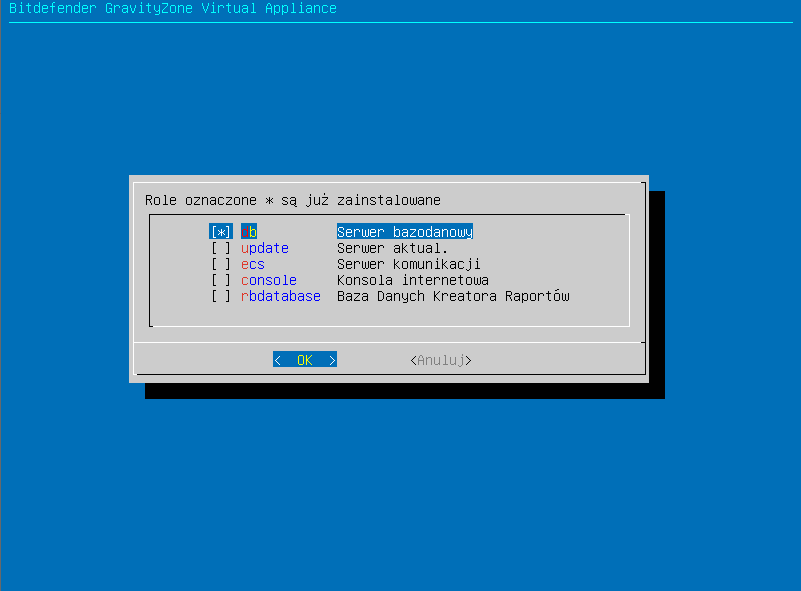
Po zainstalowaniu czterech ról, można już się połączyć z konsolą internetową, wpisując w przeglądarce przypisany wcześniej adres IP.
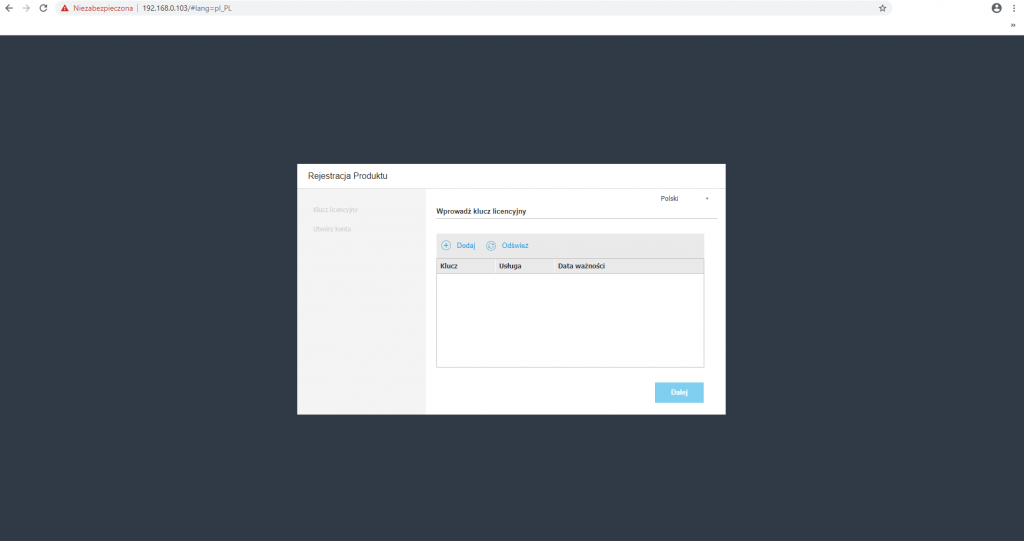
Po kliknięciu Dodaj należy wprowadzić swój siedmioznakowy klucz licencyjny i potwierdzić klikając Dodaj.
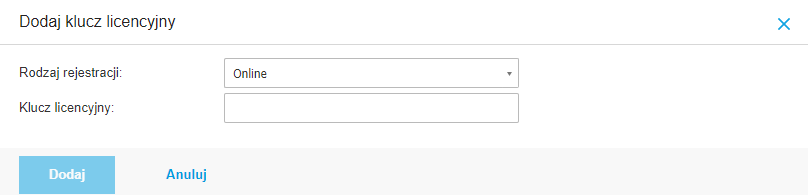
Uwaga:
Klucze offline generowane są dla instytucji rządowych.
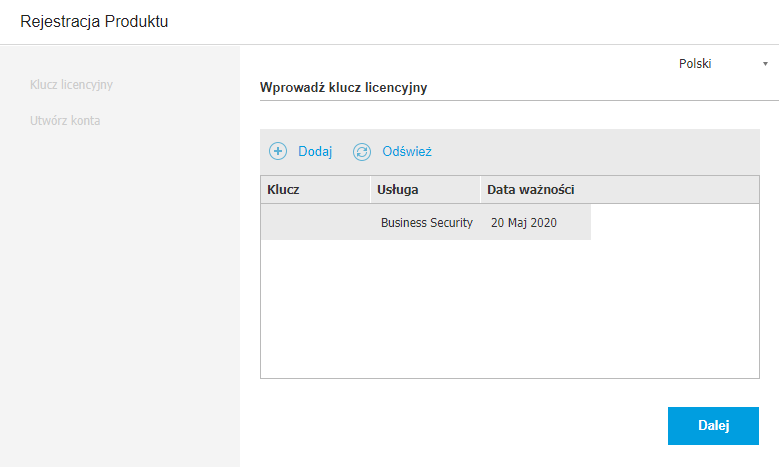
Po dodaniu klucza należy kliknąć Dalej i wprowadzić wymagane dane do formularza.
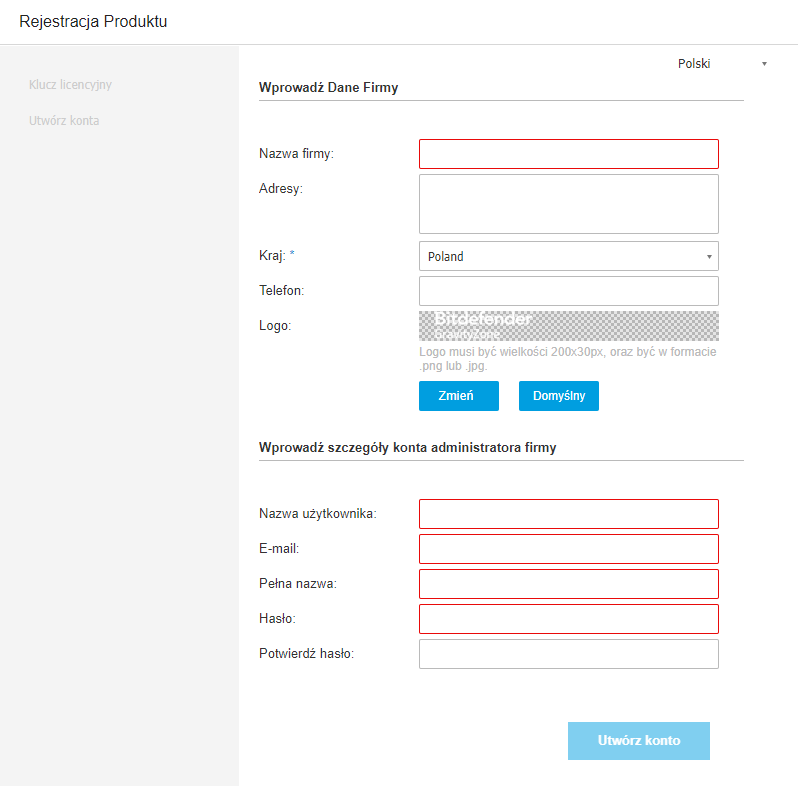
Po wprowadzeniu wymaganych danych można już się zalogować do swojej konsoli lokalnej.