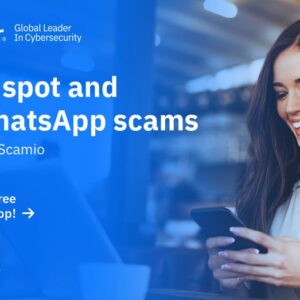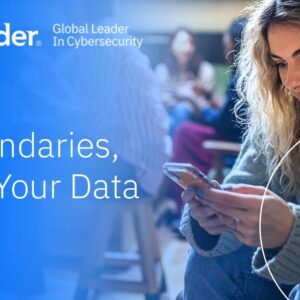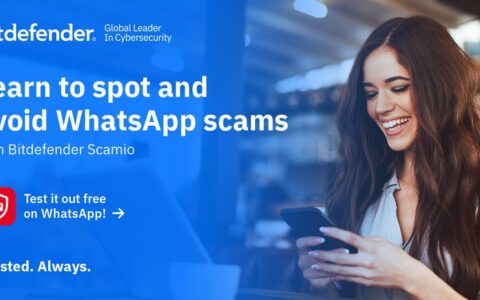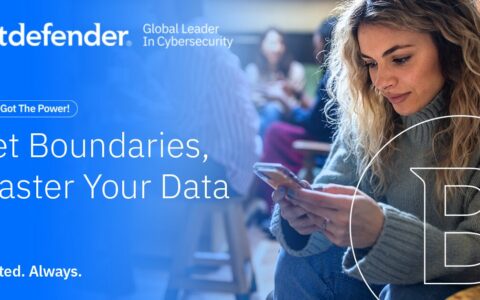Szyfrowanie danych w systemie Windows 10
20 lipca 2020
Komputer lub laptop to urządzenie, na którym przechowujemy całe mnóstwo ważnych dla nas informacji. Poufne dokumenty, faktury, umowy, na których widnieją nasze dane, prywatne zdjęcia. Niektóre pliki są dla nas cenniejsze i więcej warte niż sam komputer. W przypadku kradzieży laptopa tracimy sprzęt i wszystkie znajdujące się w nim dane.
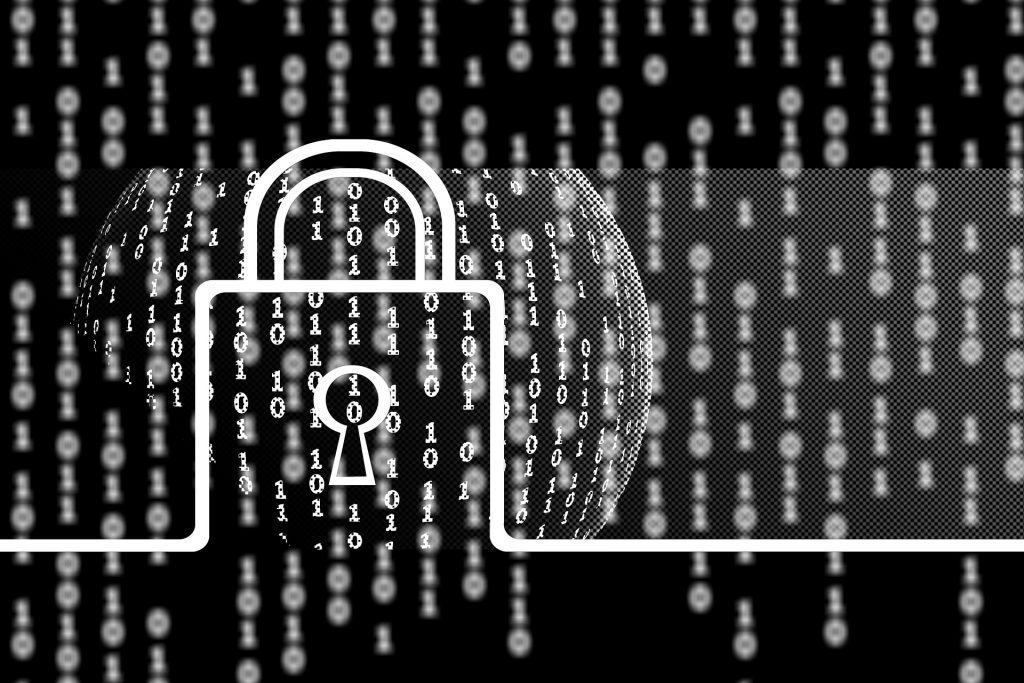
Jeśli prowadzimy firmę, sprawa komplikuje się jeszcze bardziej. Stawka jest bowiem jeszcze wyższa. Utrata laptopa firmowego oznacza wyciek danych naszych pracowników, klientów i kontrahentów. Dla przedsiębiorstwa byłoby to katastrofą. Przepisy są bezwzględne. RODO nakazuje nam odpowiednio zabezpieczać dane osobowe, nie możemy więc pozwolić sobie na takie ryzyko. Możemy je zminimalizować. Odpowiedzią jest szyfrowanie danych Windows i całego naszego dysku. Jeśli chcesz zabezpieczyć prywatne lub firmowe dane na swoim komputerze, aby nikt niepowołany nie miał do nich dostępu, zastosuj szyfrowanie danych Windows 10, które zabezpieczy zawartość całego dysku.
Szyfrowanie danych Windows 10 – sprawdź, czy masz zaszyfrowane dyski
System operacyjny Windows 10 w wersji Pro i wyższych ma wbudowaną opcję, która zabezpiecza swoje nośniki przy wykorzystaniu szyfrowania BitLocker. Funkcja umożliwia szyfrowanie przy pomocy algorytmu AES (128 lub 256 bit). Możemy więc zaszyfrować zarówno partycję systemową, jak i każdą inną. Choć przy systemowej można się trochę namęczyć. Istnieje też możliwość, że Twoje dyski są już chronione przez domyślne szyfrowanie. Jak sprawdzić, czy funkcja szyfrowania jest uruchomiona?
- Kliknij ikonę start,
- Wybierz ikonę Ustawienia,
- przejdź do zakładki System > Informacje.
Na dole znajdziesz informację o konieczności zalogowania się na swoje konto Microsoft lub informację, że dysk jest zaszyfrowany. Jeśli takiej informacji w ogóle nie ma, to znaczy, że Twoje urządzenie nie wspiera szyfrowania i musisz je najpierw ustawić, wykonując kolejne czynności.
Szyfrowanie danych windows 10 przy wykorzystaniu funkcji BitLocker
Jeśli nie znalazłeś informacji o szyfrowaniu, oznacza to, że w tej chwili Twój sprzęt go nie posiada. W tej sytuacji musisz sprawdzić, czy jest funkcja obsługi TPM, czyli modułu znajdującego się na płycie głównej, który odpowiedzialny jest za funkcje bezpieczeństwa. Jak to zrobić?
- wciśnij klawisz Windows+R
- w oknie uruchamiania wpisz polecenie “tpm.msc”
Powinno pojawić się okno ze szczegółowymi informacjami o TPM. Jeśli tak się stało, możesz rozpocząć szyfrowanie danych windows 10. Jeśli pojawi się informacja, że nie można odnaleźć takiego modułu, to znaczy, że TPM również nie masz, należy więc zezwolić na używanie BitLocker. Jak?
- wciśnij klawisz Windows+R, aby ponownie wywołać okno uruchamiania
- w oknie wpisz polecenie “gpedit.msc”
- przejdź do > Konfiguracja komputera > Szablony administracyjne > Składniki systemu Windows > Szyfrowanie dysków funkcją BitLocker > Dyski z systemem operacyjnym.
Z listy po prawej stronie wybierz opcję „Wymagaj dodatkowego uwierzytelnienia przy uruchamianiu”, aby pojawiło się okno, w którym skonfigurujesz regułę.
- Zaznacz opcję “Włączone”
- „Zezwól na używanie funkcji BitLocker bez zgodnego modułu TPM”
- Zmiany potwierdź przyciskiem OK.
Szyfrowanie danych windows 10 w kilku prostych krokach
Jeśli stracisz komputer, możesz zabezpieczyć wszystkie dane, które się w nim znajdują, aby mieć pewność, że żaden z Twoich prywatnych lub firmowych plików nie dostanie się w ręce osoby trzeciej. Szyfrowanie danych windows 10 to sposób na zabezpieczenie całego dysku komputera. Jeśli nie wiesz jak to zrobić, oto instrukcja w 8 prostych krokach:
1. W polu wyszukiwania Windows wpisz “BitLocker” i kliknij element.
2. Znajdź partycję, którą chcesz zaszyfrować i kliknij “Włącz funkcję BitLocker”
3. Pojawi się okno, w którym musimy wybrać sposób weryfikacji dostępu do komputera. Można to zrobić za pomocą hasła lub pendriva.
- Jeśli wybierzemy nośnik USB, system poprosi o podłączenie go do portu i od tej pory będzie on kluczem do odblokowywania partycji.
- Jeśli wybierzemy hasło, musimy ustawić hasło dostępu. Najważniejsze, aby hasło, było trudne do złamania. Powinno składać się co najmniej z 8 znaków – w tym małych liter, dużych liter, cyfr i znaków specjalnych.
4. Teraz musisz utworzyć kopię zapasową klucza dostępu. Wybierz lokalizację, gdzie zostanie on zapisany. To bardzo ważne!
5. Kliknij ikonę “Dalej” i wybierz to, co chcesz zaszyfrować.
6. Na kolejnym ekranie pojawi się okno z wyborem sposobu szyfrowania. W nowych urządzeniach przy nowo zainstalowanych systemach wystarczy zaszyfrować używane miejsce. Jeśli jednak używasz komputera od dłuższego czasu, lepiej zaszyfrować cały dysk.
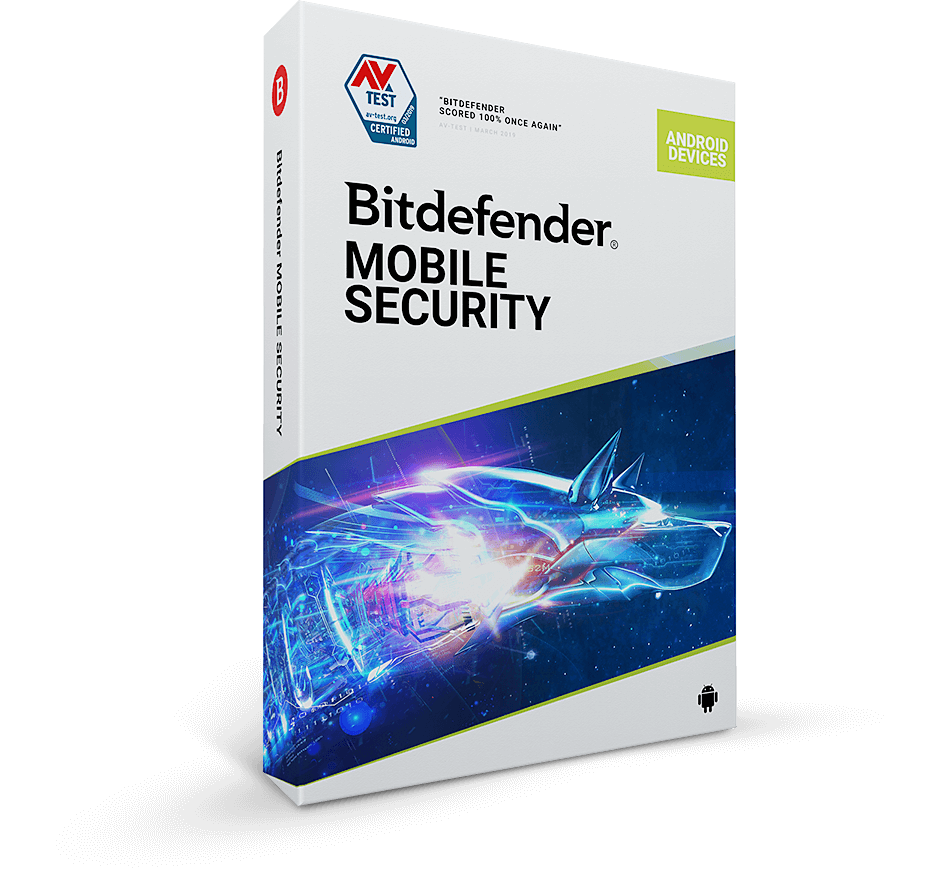
7. Kliknij “Dalej” > “Kontynuuj” i po tym możesz ponownie uruchomić komputer, aby przetestować szyfrowanie.
8. Jeśli wszystko poszło dobrze i szyfrowanie danych Windows zakończyło się sukcesem, już podczas uruchamiania komputera, po ekranie BIOS-u od razu powinna pojawić się prośba o podanie hasła BitLocker. Musisz podać hasło lub użyć pendrive’a, aby uzyskać dostęp do komputera.
Teraz Twoje dane są już bezpieczne i nikt niepowołany na pewno nie uzyska do nich dostępu. Szyfrowanie dysku funkcją BitLocker może zmniejszyć wydajność systemu, ale jeśli posiadasz jeden z nowszych dysków HDD i szybkich SSD, nie powinno stanowić to większego problemu.