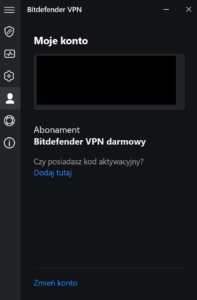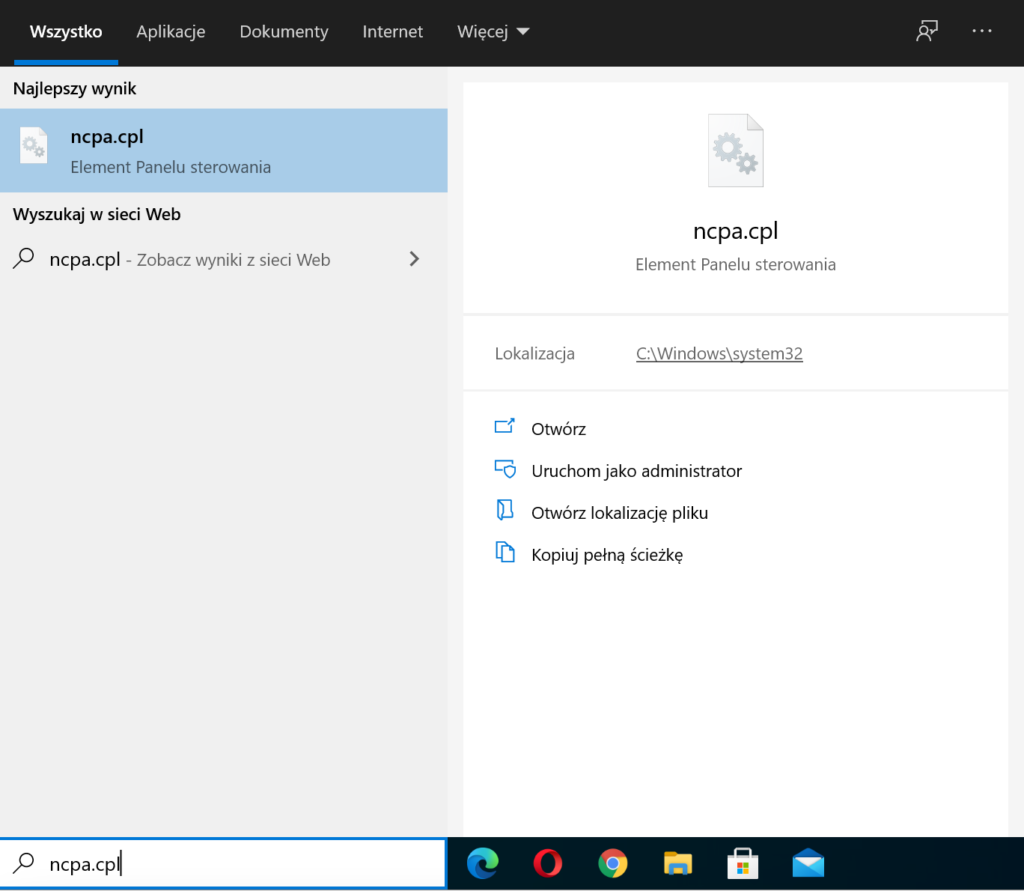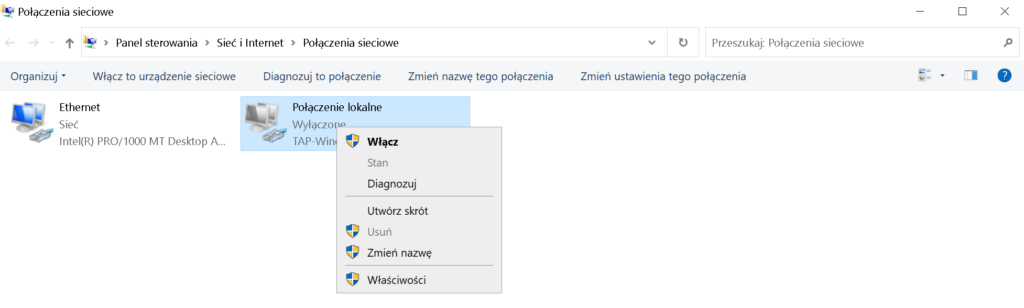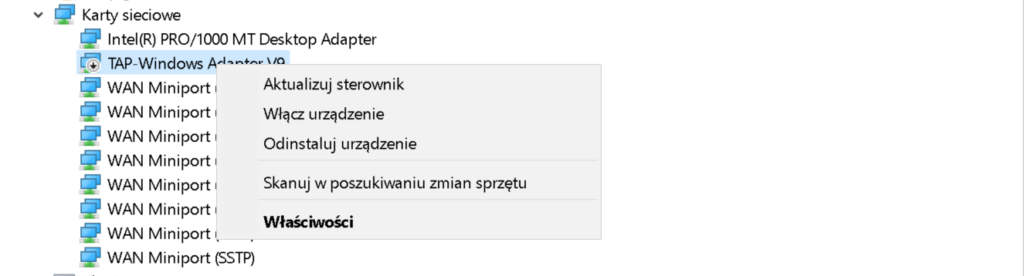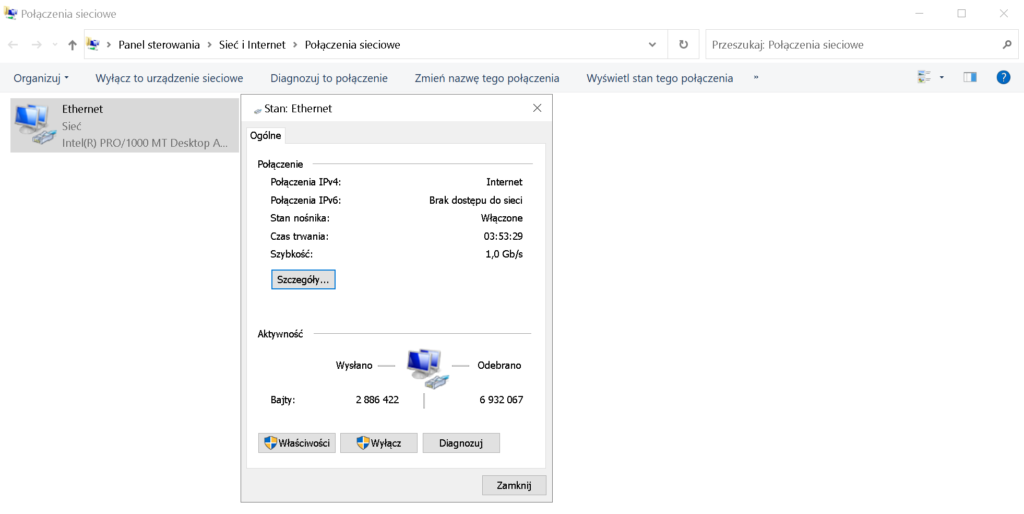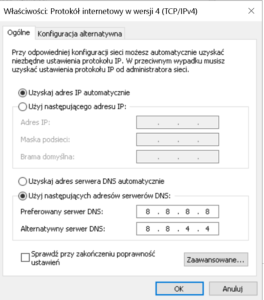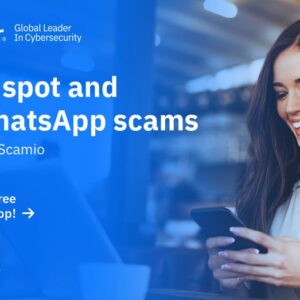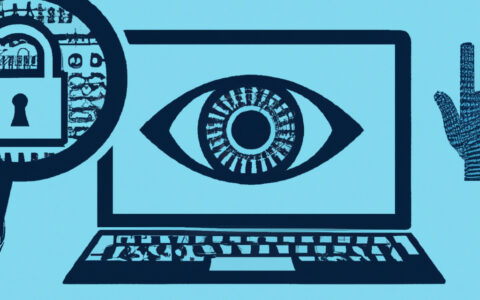Rozwiązywanie problemów z VPN na systemach Windows, macOS, Android, iOS
Arkadiusz K
16 sierpnia 2021
FAQ – Produkty dla domu :
- Jak zainstalować system operacyjny Linux Ubuntu Server
- Jak zainstalować system Linux Ubuntu
- Jak stworzyć bootowalny pendrive za pomocą Rufus
- Jak łatwo zainstalować system operacyjny Windows 10
- Dlaczego nic się nie dzieje w trakcie próby instalacji Bitdefender
- Jak zamknąć aplikację na macOS
- Jak dodać regułę zapory sieciowej Bitdefender
- Jak zmienić kolejność bootowania w BIOS na pendrive
- Jak permanentnie usunąć plik przy użyciu Niszczarki Plików Bitdefender
- Czym jest blokada Computrace od Absolute Software
Rozwiązywanie problemów z VPN na systemach Windows, macOS, Android, iOS
W tym artykule znajdziesz rozwiązania najczęstszych problemów z VPN na systemach Windows, macOS, Android, iOS, iPadOS. Istnieje kilka typowych problemów powodujących problemy z połączeniem z Bitdefender VPN.
- Brak połączenia z internetem. Upewnij się, że jesteś połączony z internetem zanim spróbujesz skorzystać z VPN.
- Agresywne reguły zapory sieciowej uniemożliwiają połączenie z VPN (zewnętrzne oprogramowanie, zapora wbudowana w router). Jeżeli nie jesteś pewny czy Twój router posiada wbudowaną zaporę sieciową lub nie wiesz jak ją wyłączyć zajrzyj to instrukcji obsługi lub skontaktuj się z dostawcą internetu.
- Inny VPN lub Proxy działają podczas próby połączenia z VPN. Wyłącz inny VPN lub Proxy i spróbuj ponownie.
- Połączyłeś się z publiczną siecią wi-fi np w pracy, szkole, kawiarni, która może mieć zablokowane porty wymagane przez Bitdefender VPN.
- Port wykorzystywany do połączenia jest zamknięty. Upewnij się, że na urządzeniu z którego korzystasz otwarty jest Port 443 UDP.
Poniżej pokażemy Ci jak rozwiązać problemy z VPN i bezproblemowo połączyć się z VPN.
Rozwiązywanie problemów z Bitdefender VPN na systemach Windows.
1. Ponownie uruchom komputer
Czasami system operacyjny bądź też inne usługi nie uruchamiają się poprawnie. Ponowne uruchomienie komputera może rozwiązać te problemy.
Sprawdź czy problem nadal występuje po ponownym uruchomieniu komputera.
2. Przeloguj się
Aby upewnić się, że jesteś zalogowany do odpowiedniego konta Central oraz czy aplikacja VPN poprawnie komunikuje się z Bitdefender Central wykorzystaj opcję Zmień konto.
- Otwórz okno aplikacji Bitdefender VPN i przejdź do sekcji oznaczonej ikoną człowieka
- Kliknij w Zmień konto na dole interfejsu
- Zaloguj się do konta Central w oknie, które się pojawi i sprawdź czy problem nadal występuje.
3. Wyłącz inny VPN & aplikacje sieciowe.
Jeżeli komputer jest już połączony z inną siecią VPN, to jednoczesne połączenie z Bitdefender VPN nie będzie możliwe. Dlatego też upewnij się, że nie jesteś połączony z inną siecią VPN zanim spróbujesz połączyć się z Bitdefender VPN. Odinstaluj również inne aplikacje sieciowe bądź też filtrujące ruch sieciowy, których celem jest optymalizacja karty sieciowej. Te narzędzia mogą mieć negatywny wpływ na pracę VPN.
W szczególności te dwa narzędzia są znane z tego, że powodują problemy z Bitdefender VPN.
- Intel Killer Intelligence Center znany także jako Killer Control Center, Killer Performance Driver Suite, lub Killer Performance Suite. Możesz albo odinstalować Killer suite ponieważ nie jest to kluczowy komponent lub tylko wyłączyć opcję Advanced Stream Detect.
- Safe Browsing od Easy Solutions. Ta aplikacja filtrująca powoduje kod błędu 182 jeżeli jest obecna na komputerze.
4. Włącz adapter VPN
Upewnij się, że adapter VPN jest włączony.
- Uruchom Menu Start systemu Windows i wpisz ncpa.cpl i naciśnij Enter
- Otworzy to Połączenia Sieciowe. W tym oknie kliknij prawym przyciskiem na TAP-Windows Adapter V9 i wybierz Włącz jeżeli jest wyłączony.
- Następnie otwórz Menedżer Urządzeń (wpisując Menedżer Urządzeń w Menu Start) i przejdź do Karty Sieciowe i rozwiń listę. Kliknij prawym przyciskiem myszy na TAP-Windows Adapter V9 i kliknij wyłącz urządzenie.
- Odczekaj kilka sekund, ponownie kliknij prawym przyciskiem myszy na TAP-Windows Adapter V9 tym razem wybierając włącz urządzenie.
5. Ponownie zainstaluj Bitdefender VPN.
- Odinstaluj Bitdefender VPN (Panel Sterowania > Programy i funkcje > Bitdefender VPN > Odinstaluj)
- Ponownie zainstaluj Bitedefender VPN pobierając go ze strony produktu.
6. Zmień DNS.
Jeżeli obecnie korzystasz z domyślnego DNS swojego dostawcy internetowego, zmień go na zewnętrzny DNS, który może być szybszy i mniej zawodny.
Jak zmienić DNS, aby sprawdzić czy powoduje on problem.
- Otwórz Panel Sterowania > Centrum Sieci i Udostępniania > Zmień ustawienia karty sieciowej > kliknij dwukrotnie w swoją kartę sieciową > wybierz Właściwości
- Kliknij w Protokół Internetowy w wersji 4 i Właściwości
- Wybierz Użyj następujących adresów DNS i wprowadź następujące adresy
Preferowany adres DNS: 8.8.8.8
Alternatywny adres DNS: 8.8.4.4 - Kliknij OK i ponownie uruchom komputer
7. Wypróbuj inną sieć
Jeżeli błędy nadal występują po wykonaniu wcześniej opisanych czynności, to najprawdopodobniej coś w twojej sieci lokalnej nadal blokuje połączenie z serwerami Bitdefendera.
Sprawdź czy możesz połączyć się z VPN po zmianie sieci (Wi-FI, Hotspot, Ethernet)
- Jak skonfigurować Hotspot z iPhone lub iPad
- Jak skonfigurować Hotspot na telefonie z systemem Android
Jeżeli możesz połączyć się z VPN po zmianie połączenia powinieneś skontaktować się z Administratorem Sieci lub Dostawcą Internetu, aby określić jakie ustawienia sieciowe mogą blokować dostęp do VPN.
Rozwiązywanie problemów z Bitdefender VPN na systemie macOS.
1. Ponownie uruchom urządzenie
Czasami system operacyjny bądź też inne usługi nie uruchamiają się poprawnie. Ponowne uruchomienie komputera może rozwiązać te problemy.
Sprawdź czy problem nadal występuje po ponownym uruchomieniu komputera.
2. Odinstaluj inny VPN.
Inne aplikacje VPN takie jak Kaspersky VPN, NordVPN, ExpressVPN mogą powodować problemy jeżeli będą zainstalowane na tym samym urządzeniu co Bitdefender VPN.
Jeżeli Bitdefender VPN napotyka błędy, odinstaluj VPN innej firmy. Przeczytaj dokumentację programu lub skontaktuj się pomocą techniczną producenta oprogramowania, aby dowiedzieć się jak poprawnie zdezinstalować jego oprogramowanie.
3. Wyłącz Proxy
Jeżeli problem nadal występuje sprawdź czy nie masz włączonego Proxy. W celu wyłączenia:
- Otwórz Preferencje Systemowe z Docka lub po kliknięciu w Logo Apple
- Otwórz Sieć i następnie Zaawansowane w dolnej części okna
- Przejdź do zakładki Proxy
- Wyłącz automatyczne wykrywanie proxy
- Kliknij ok
4. Zmień DNS
Jeżeli obecnie korzystasz z domyślnego DNS swojego dostawcy internetowego, zmień go na zewnętrzny DNS, który może być szybszy i mniej zawodny.
- Otwórz Preferencje Systemowe z Docka lub po kliknięciu w Logo Apple
- Wpisz w polu wyszukiwania DNS
- Wybierz Serwery DNS z wyników wyszukiwania
- Kliknij + pod Serwery DNS i dodaj 8.8.8.8
- Ponownie kliknij + i dodaj 8.8.4.4
- Kliknij + i dodaj 2001:4860:4860::8888
- Ponownie kliknij + i dodaj 2001:4860:4860::8844
- Kliknij OK i Zastosuj
5. Napraw Dostęp do pęku kluczy
Pęk kluczy jest systemem zarządzenia hasłami systemu macOS. Wymuś naprawę przechowywanych tam danych w przypadku uszkodzenia danych.
- Otwórz Finder > Idź > Narzędzia
- Kliknij dwukrotnie w Dostęp do pęku kluczy
- Wybierz Wszystkie rzeczy
- W polu wyszukiwania wpisz VPN
- Usuń wszystkie wpisy zawierające IPSec.
- Kliknij w ikonę Bitdefender VPN w górnym menu, kliknij ikonkę koła zębatego i wybierz Wyjdź
- Ponownie uruchom Bitdefender VPN i spróbuj się połączyć
6. Sprawdź czy Bitdefender VPN jest poprawnie zainstalowany
Wyszukaj na Macu Bitdefender VPN.app, aby sprawdzić czy aplikacja istnieje w lokalizacjach innych niż:
/Applications/Bitdefender/Bitdefender VPN.app
/Library/Bitdefender/Central/Modules/com.bitdefender.vpn/Bitdefender VPN.app
Jeżeli znajdziesz Bitdefender VPN.app w innych lokalizacjach niż wspomniane wyżej, usuń te dodatkowe pozycje.
Wysuń też wszystkie woluminy bądź dyski na których może znajdować się Bitdefender VPN, aby upewnić się, że nie mają one wpływu na działanie VPN.
7. Ponownie zainstaluj VPN
Aby upewnić się, że pliki VPN nie są uszkodzone. oraz że posiadasz najnowszą wersję produktu zalecana jest reinstalacja programu.
- Odinstaluj Bitdefender VPN korzystając z następującej instrukcji: Otwórz Finder > przejdź do Aplikacje > Otwórz znajdujący się tam folder Bitdefender i uruchom Bitdefender Uninstaller > Wybierz odinstaluj tylko VPN.
- Ponownie zainstaluj Bitedefender VPN pobierając go ze strony produktu.
8. Wypróbuj inną sieć
Jeżeli błędy nadal występują po wykonaniu wcześniej opisanych czynności, to najprawdopodobniej coś w twojej sieci lokalnej nadal blokuje połączenie z serwerami Bitdefendera.
Sprawdź czy możesz połączyć się z VPN po zmianie sieci (Wi-FI, Hotspot, Ethernet)
- Jak skonfigurować Hotspot z iPhone lub iPad
- Jak skonfigurować Hotspot na telefonie z systemem Android
Jeżeli możesz połączyć się z VPN po zmianie połączenia powinieneś skontaktować się z Administratorem Sieci lub Dostawcą Internetu, aby określić jakie ustawienia sieciowe mogą blokować dostęp do VPN.
Rozwiązywanie problemów z Bitdefender VPN na systemie Android.
1. Ponownie uruchom urządzenie
Czasami system operacyjny bądź też inne usługi nie uruchamiają się poprawnie. Ponowne uruchomienie urządzenia może rozwiązać te problemy.
Sprawdź czy problem nadal występuje po ponownym uruchomieniu urządzenia.
2. Przyznaj odpowiednie uprawnienia
Jeżeli Bitdefender VPN nie może nawiązać połączenia na urządzeniu z systemem Android, upewnij się, że aplikacja Bitdefender ma przyznane odpowiednie uprawnienia.
- Wyczyść pamięć podręczną aplikacji : Przejdź do Ustawienia > Pamięć > Aplikacje > Znajdź aplikację Bitdefender > Wyczyść Pamięć Podręczną
- Odinstaluj aplikację z urządzenia
- Ponownie zainstaluj aplikację ze Sklepu Play
3. Wyłącz inny VPN
System Android nie zezwala na pracę więcej niż jednego VPN. Jeżeli telefon lub tablet jest już połączony z inną siecią VPN, to połączenie z Bitdefender VPN nie będzie możliwe.
Od wersji 7 systemu Android warto też przyjrzeć się opcji Stały VPN. Jeżeli ta funkcja jest włączona dla innej aplikacji VPN, to cały ruch, który nie wykorzystuje VPN będzie blokowany.
Weź proszę pod uwagę, że lokalizacja oraz tłumaczenie poniższych ustawień może się różnić w zależności od marki i modelu urządzenia.
- Otwórz Ustawienia
- Przejdź do Ustawień Sieci lub VPN
- Kliknij koło zębate obok aplikacji z listy
- Wyłącz Stały VPN dla wszystkich aplikacji z wyjątkiem Bitdefender
4. Zmień DNS
Jeżeli obecnie korzystasz z domyślnego DNS swojego dostawcy internetowego, zmień go na zewnętrzny DNS, który może być szybszy i mniej zawodny.
Instrukcja zmiany DNS na urządzeniach z systemem Android
5. Wypróbuj inną sieć
Jeżeli błędy nadal występują po wykonaniu wcześniej opisanych czynności, to najprawdopodobniej coś w twojej sieci lokalnej nadal blokuje połączenie z serwerami Bitdefendera.
Sprawdź czy możesz połączyć się z VPN po zmianie sieci (Wi-FI, Hotspot, Dane Mobilne)
- Jak skonfigurować Hotspot z iPhone lub iPad
- Jak skonfigurować Hotspot na telefonie z systemem Android
Jeżeli możesz połączyć się z VPN po zmianie połączenia powinieneś skontaktować się z Administratorem Sieci lub Dostawcą Internetu, aby określić jakie ustawienia sieciowe mogą blokować dostęp do VPN.
Rozwiązywanie problemów z Bitdefender VPN na systemach iOS & iPadOS.
1. Ponownie uruchom urządzenie
Czasami system operacyjny bądź też inne usługi nie uruchamiają się poprawnie. Ponowne uruchomienie komputera może rozwiązać te problemy.
Sprawdź czy problem nadal występuje po ponownym uruchomieniu komputera.
2. Ponownie zainstaluj VPN
Aby upewnić się, że aplikacja VPN nie jest uszkodzona. oraz że posiadasz jej najnowszą wersję zalecana jest jej reinstalacja.
- Odinstaluj aplikację ze swojego urządzenia
- Ponownie zainstaluj ją z AppStore
3. Przyznaj odpowiednie uprawnienia
Jeżeli Bitdefender VPN nie może nawiązać połączenia na urządzeniu z systemem iOS, upewnij się, że aplikacja Bitdefender ma przyznane odpowiednie uprawnienia.
- Otwórz Ustawienia > Ogólne > przejdź do VPN > kliknij ikonkę “i” obok Bitdefender > wybierz Usuń VPN > kliknij Usuń, aby potwierdzić.
- Otwórz aplikację Bitdefender i spróbuj się połączyć
- Kliknij Zezwól w oknie “Bitdefender VPN chciałby dodać konfigurację VPN”
- Autoryzuj operację, aby zezwolić na połączenie VPN.
4. Zmień DNS
Jeżeli obecnie korzystasz z domyślnego DNS swojego dostawcy internetowego, zmień go na zewnętrzny DNS, który może być szybszy i mniej zawodny.
5. Wypróbuj inną sieć
Jeżeli błędy nadal występują po wykonaniu wcześniej opisanych czynności, to najprawdopodobniej coś w twojej sieci lokalnej nadal blokuje połączenie z serwerami Bitdefendera.
Sprawdź czy możesz połączyć się z VPN po zmianie sieci (Wi-FI, Hotspot, Dane Mobilne)
- Jak skonfigurować Hotspot z iPhone lub iPad
- Jak skonfigurować Hotspot na telefonie z systemem Android
Jeżeli możesz połączyć się z VPN po zmianie połączenia powinieneś skontaktować się z Administratorem Sieci lub Dostawcą Internetu, aby określić jakie ustawienia sieciowe mogą blokować dostęp do VPN.
Jeżeli wykonałeś wszystkie kroki opisane w tym obszernym artykule nie powinieneś już mieć problemów z połączeniem z VPN.
Źródło: https://www.bitdefender.com/consumer/support/answer/11311/
Autor
Arkadiusz K