Jak zainstalować, oraz używać GravityZone for Storage

Krzysztof B.
6 września 2019
FAQ – Produkty dla firmy (biznesowe) :
- Podstawowe reguły zapory sieciowej na serwerach Windows
- Zarządzanie kontami użytkowników Bitdefender GravityZone
- Jak korzystać z Power user w trybie tekstowym CLI
- Dlaczego zadanie Skan ryzyka jest wyszarzone
- Bitdefender Endpoint Security Tools FAQ
- Jak przejąć kontrolę nad polityką
- Jak przesłać próbkę do Bitdefender GravityZone Analizator Sandbox
- Jak odzyskać partycje zaszyfrowane przez dodatek FDE w Bitdefender GravityZone
- Jak odinstalować agenta BEST, gdy utraciłem hasło dezinstalacji
- Jak zainstalować BEST na Ubuntu za pomocą SSH
Ten artykuł opisuje jak zainstalować, oraz używać Security for Storage w Twoim środowisku GravityZone.
Przegląd
GravityZone Security for Storage dostarcza ochronę dla wiodących systemów udostępniania plików, oraz udostępniania w sieci, w czasie rzeczywistym. System, oraz algorytm wykrywania zagrożeń aktualizuje się automatycznie – nie jest wymagany żaden wysiłek ze strony użytkownika, ani nie tworzą się żadne zakłócenia na użytkownikach końcowych.
Kiedy użytkownik potrzebuje otworzyć, przeczytać, napisać lub zamknąć plik z laptopa, stacji roboczej, telefonu komórkowego, lub innego urządzenia, klient ICAP (NAS, lub system udostępniania plików) wysyła skan prośby do Serwera Bezpieczeństwa, skąd otrzymuje werdykt odnośnie pliku. Zależnie od wyniku, Serwer Bezpieczeństwa pozwala na dostęp, nie zezwala na dostęp, lub kasuje plik.
Serwer Bezpieczeństwa Bitdefendera pozwala na konfigurację z GravityZone Control Center poprzez polityki bezpieczeństwa.
Warunki wstępne Security for Storage
Security for Storage jest dostarczane jako dodatek dostępny dla GravityZone Cloud, oraz On-premise.
Aby używać Security for Storage, potrzebujesz:
– Konto GravityZone Cloud lub On-premise skonfigurowane, oraz gotowe do użycia.
– Dodatkową licencję dla Security for Storage razem z główną licencją GravityZone.
Security for Storage wspiera następujące rozwiązania przechowywania i udostępniania plików:
– Kompatybilny z ICAP system pamięci masowej podłączonej do sieci (NAS: network-attached storage), oraz system sieci magazynowej (SAN: storage-area network) od Dell, EMC, IBM, Hitachi, HPE, Oracle, i innych.
– Nuantix Files (dawniej Acropolis Files Services, lub AFS).
– Citrix ShareFile.
Security for Storage jest również kompatybilny ze zgodnymi z ICAP NAS urządzeniami od Dell, EMC, IBM, Hitachi, HPE, Oracle, i innych.
Instalacja, oraz konfigurowanie Security for Storage
Zależnie czy środowisko GravityZone jest na miejscu, czy nie, instalacja Security for Storage jest różna dla:
– Istniejących użytkowników.
– Nowych użytkowników.
Dla istniejących użytkowników GravityZone
Jak zainstalować Security for Storage, jeśli już używasz GravityZone:
1. Przygotuj środowisko GravityZone, które chcesz użyć:
Dodaj dodatkowy klucz licencyjny Security for Storage w Control Center. Kroki uzyskania licencji są różne dla wersji Cloud i On-premise.
Po szczegóły w wersji Cloud, zajrzyj do rozdziału Instalacja Ochrony > Zarządzanie Licencją w Przewodniku Instalacji GravityZone (wersja Ultra).
Po szczegóły w wersji On-premise, zajrzyj do rozdziału Instalacja Ochrony > Zarządzanie Licencją w Przewodniku Instalacji GravityZone (wersja Enterprise).
2. Zainstaluj conajmniej dwa Serwery Bezpieczeństwa, oraz skonfiguruj je jako serwery ICAP na urządzeniach NAS, lub jako system udostępniania plików.
3. Włącz, oraz skonfiguruj moduł Security for Storage w ustawieniach polityki GravityZone.
Dla nowych użytkowników
Jeśli jesteś nowym użytkownikiem Bitdefendera, najpierw należy ustawić środowisko GravityZone, a następnie zainstalować Security for Storage w następujący sposób:
1. Przygotuj środowisko GravityZone, które chcesz użyć:
– Cloud: aktywuj licencję dla swojego konta GravityZone, oraz skonfiguruj rozwiązanie według własnych potrzeb. Po szczegóły zajrzyj do rozdziału Instalacja Ochrony w przewodniku instalacji GravityZone (wersja Ultra).
– On-premise: zainstaluj i skonfiguruj GravityZone w swojej infrastrukturze lokalnej. Również należy wprowadzić klucz licencyjny swojego rozwiązania GravityZone, zanim zostanie dodany klucz licencyjny GravityZone for Storage.
Po szczegóły w wersji Cloud zajrzyj do rozdziału Instalacja Ochrony w przewodniku instalacji GravityZone (wersja Enterprise).
2. Dodaj dodatkowy klucz licencyjny Security for Storage w Control Center. Kroki uzyskania licencji są różne dla wersji Cloud i On-premise.
Po szczegóły w wersji Cloud, zajrzyj do rozdziału Instalacja Ochrony > Zarządzanie Licencją w Przewodniku Instalacji GravityZone (wersja Ultra).
Po szczegóły w wersji On-premise, zajrzyj do rozdziału Instalacja Ochrony > Zarządzanie Licencją w Przewodniku Instalacji GravityZone (wersja Enterprise).
3. Zainstaluj co najmniej dwa Serwery Bezpieczeństwa, oraz skonfiguruj je jako serwery ICAP na urządzeniach NAS, lub jako system udostępniania plików.
4. Włącz, oraz skonfiguruj moduł Security for Storage w ustawieniach polityki GravityZone.
Instalowanie Serwerów Bezpieczeństwa
Musisz zainstalować, oraz skonfigurować co najmniej dwa Serwery Bezpieczeństwa zgodne z platformą ICAP. Działając jako serwery ICAP, Serwery Bezpieczeństwa analizują pliki, wysyłają opinie do systemów przechowywania, oraz jeśli to konieczne podejmują odpowiednie akcje. W przypadku przeciążenia pierwszy Serwer Bezpieczeństwa przekazuje nadwyżkę danych do drugiego.
Po szczegóły instalacji Serwera Bezpieczeństwa zajrzyj do Ochrony Instalacji > Instalowanie Ochrony Punktów Końcowych > Instalowanie Serwerów Bezpieczeństwa w Przewodniku Instalacji GravityZone.
Dla osiągnięcia najlepszego wyniku należy zainstalować Serwer Bezpieczeństwa tak blisko serwera NAS jak to tylko możliwe. W przypadku umieszczenia NAS w chmurze (np. w środowisku Amazon Web Services) musisz tam zainstalować Serwer Bezpieczeństwa. Po szczegóły zajrzyj do tego artykułu. W celu rozmieszczenia Serwerów Bezpieczeństwa w Niuantix AHV zajrzyj również do tego artykułu.
Ważne:
Najlepszym wyjściem jest zainstalowanie dedykowanych Serwerów Bezpieczeństwa dla ochrony pamięci masowych, oddzielnie od Serwerów Bezpieczeństwa wykorzystywanych do innych celów, jak skanowanie antymalware.
Po szczegóły na temat konfiguracji, oraz zarządzania serwerami ICAP na pewnych urządzeniach NAS, lub systemie udostępniania plików, zajrzyj do dokumentacji tej określonej platformy (jak np. (Nutanix® Files (dawniej , Acropolis File Services or AFS), oraz Citrix® ShareFile).
Włączanie, oraz konfigurowanie modułu ochrony pamięci masowej
Po instalacji, oraz skonfigurowaniu Bitdefender Security, musisz włączyć moduł Ochrony Pamięci Masowej w ustawieniach polityki GravityZone.
1. Zaloguj się do GravityZone Control Center.
2. Po lewej stronie menu wybierz stronę Polityki.
3. Wybierz politykę, którą chcesz edytować, lub stwórz nową poprzez kliknięcie Dodaj w górnej części tabeli. Otworzy się strona ustawień polityki.
4. Wejdź w Ochronę Pamięci > ICAP.
5. Wybierz pole wyboru Skanowania dostępowego na górze strony.
6. Skonfiguruj ustawienia według swoich potrzeb.
7. Kliknij Zapisz, by zatwierdzić zmiany.
8. Przydziel politykę dla Serwera Bezpieczeństwa, którą masz zainstalowaną na platformie ICAP. Po szczegóły na temat przydzielania polityk zajrzyj do rozdziału Bezpieczeństwo Polityk > Przydzielanie Polityk z Przewodnika Administratora GravityZone.
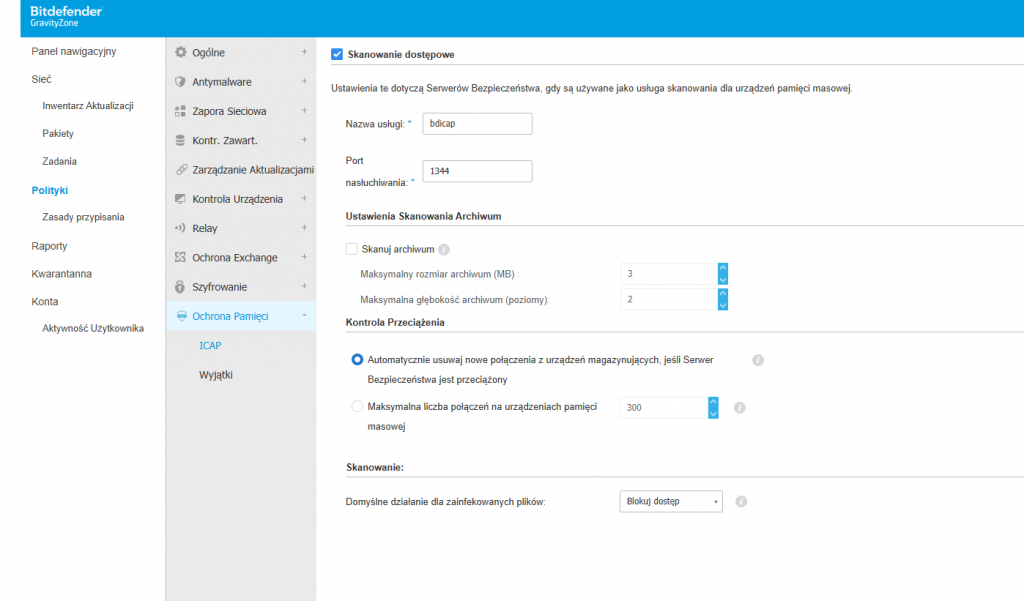
ICAP
Możesz skonfigurować następujące opcje dla Serwerów Bezpieczeństwa:
1. W sekcji Skanowanie dostępowe utrzymuj domyślne wartości na tych polach:
– Nazwa usługi: bdicap
– Port nasłuchiwania: 1344
2. W Ustawieniach Skanowania Archiwum wybierz pole wyboru Skanuj archiwum, by włączyć skanowanie archiwum. Skonfiguruj maksymalny rozmiar, oraz maksymalną głębokość archiwum do zeskanowania.
Ważne:
Jeśli ustawisz maksymalny rozmiar archiwum na 0 (zero), Serwer Bezpieczeństwa zeskanuje archiwa bez względu na ich rozmiar.
3. W Kontroli Przeciążenia wybierz preferowaną metodę zarządzania połączeniami z urządzeniami magazynującymi w przypadku przeciążenia Serwera Bezpieczeństwa.
– Automatyczne usuwanie nowego połączenia z urządzeń magazynujących jeśli Serwer Bezpieczeństwa jest przeciążony. Kiedy jeden Serwer Bezpieczeństwa osiągnął maksymalną liczbę połączeń , urządzenie magazynujące przekieruje nadwyżkę do drugiego Serwera Bezpieczeństwa.
– Maksymalna liczba połączeń na urządzeniu magazynującym. Domyślna wartość jest ustawiona na 300 połączeń.
4. W Skanowaniu dostępne są następujące opcje:
– Blokuj Dostęp. Serwer Bezpieczeństwa blokuje dostęp do zainfekowanych plików.
– Dezynfekuj. Serwer bezpieczeństwa usuwa fragment kodu malware z zainfekowanych plików.
Wyjątki
Jeśli chcesz, by specyficzny obiekt został wykluczony ze skanowania, wybierz pole wyboru Wyjątki. Możesz zdefiniować wykluczenia:
– Przez hash – zidentyfikuj wykluczone plik przez SHA-256 hash.
– Przez Wildcard – zidentyfikuj wykluczone pliki przez ścieżkę pliku.
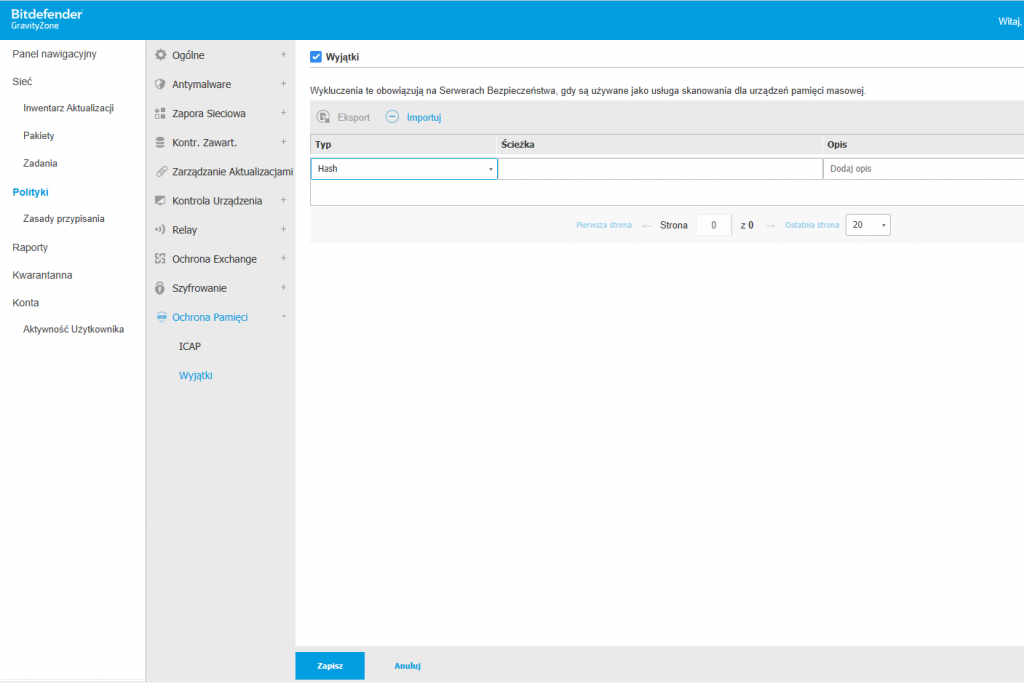
Konfiguracja wykluczeń
Aby dodać wyjątek:
1. Wybierz typ wyjątku z menu.
2. Zależnie od typu wyjątku, określ obiekt, który ma zostać dodany wyjątków następująco:
– Hash – wprowadź skróty SHA-256 oddzielone przecinkiem.
– Wildcard – sprecyzuj bezwzględną, oraz względną nazwę ścieżki przez użycie symboli wildcard. Symbol gwiazdki (*) dopasowuje każdy plik w folderze. Znak zapytania (?) dopasowuje dokładnie jeden.
3. Dodaj opis dla wyjątku.
4. Kliknij przycisk Dodaj. Nowy wyjątek zostanie dodany do listy.
Aby usunąć zasadę z listy kliknij w odpowiedni przycisk Usuń.
Importowanie, oraz exportowanie wyjątków.
Jeśli zamierzasz ponownie używać wyjątków w większej liczbie polityk, możesz wybrać exportowanie, oraz importowanie ich.
Aby exportować wyjątki:
1. Kliknij w Export na górze tabeli wyjątków.
2. Zapisz plik .CSV na swoim komputerze. Zależnie od ustawień przeglądarki, plik może się pobrać automatycznie, lub może zapytać o miejsce, w którym może zostać zapisany.
Każdy wiersz w pliku .CSV odpowiada pojedynczemu wykluczeniu.
Dostępne wartości dla pól CSV:
– Typy wyjątków
1, dla SHA-256 hash
2, dla wildcard
– Obiekty do wykluczenia
Wartość hash, lub nazwa ścieżki.
– Opis
Tekst pozwalający na zidentyfikowanie wyjątku.
Przykład wykluczenia pliku w CSV:
2,*/file.txt,text
2,*/image.jpg,image
1,e4b0c44298fc1c19afbf4c8996fb9227ae41e4649b934ca991b7852b855,hash
Aby zaimportować wyjątek:
1. Kliknij na Import.
2. Kliknij Dodaj, a następnie wybierz plik CSV.
3.Kliknij Zapisz. Tabela została wypełniona ważnymi wyjątkami. Jeśli plik CSV zawiera nieważne wyjątki, ostrzeżenie poinformuje Cię o ich numerze wiersza.
Edytowanie wyjątków.
Aby edytować wyjątek:
1. Kliknij na nazwę wyjątku w kolumnie Ścieżka, lub w opisie.
2. Edytuj Wyjątek.
3. Naciśnij Enter, kiedy skończysz.
Monitorowanie ochrony pamięci masowej
GravityZone Control Center umożliwia przeglądanie stanu Security of Storage, oraz aktywności Serwerów Bezpieczeństwa w następujący sposób:
– Za pośrednictwem zakładki Sieci.
– Za pośrednictwem Raportów.
– Za pośrednictwem Powiadomień
Za pomocą zakładki Sieci
Na stronie Sieć, odszukaj Serwery Bezpieczeństwa używane jako serwery ICAP, a następnie kliknij na ich nazwę, by zobaczyć informacje.
Okno Informacje > Ochrona zawiera informacje na temat modułu Ochrony Pamięci Masowej. Szczegóły odnoszą się do:
1. Status usługi:
– Nie dotyczy – Ochrona Pamięci Masowej jest licencjonowana, ale usługa nie jest jeszcze skonfigurowana.
– Włączony – usługa jest włączona w polityce, oraz funkcjonuje.
– Wyłączona – usługa nie funkcjonuje, ponieważ została wyłączona w polityce, oraz klucz licencyjny wygasł.
2. Lista urządzeń pamięci masowej zeskanowanych w czasie ostatniego miesiąca, z następującymi detalami:
– Nazwa urządzenia.
– Adres IP urządzenia.
– Rodzaj urządzenia.
– Data i czas ostatniego połączenia urządzenia z Serwerem Bezpieczeństwa.
Za pomocą Raportów
Informacje o Security Storage są dostępne w dwóch raportach GravityZone:
1. Rewizja Bezpieczeństwa.
– Nazwa Serwera Bezpieczeństwa.
– Nazwa, oraz rodzaj urządzenia pamięci masowej.
– Nazwa, oraz rodzaj Malware.
– Status wykrycia.
– Czas wykrycia.
2. Status Serwera Bezpieczeństwa – zapewnia informacje o usłudze skanowania ICAP (czy jest włączona, lub wyłączona), oraz o podłączonych urządzeniach pamięci masowej.
Można wyexportować te raporty do pliku PDF (tylko streszczenie), lub do pliku CSV (szczegółowo), oraz można wysłać je prze e-mail. Po szczegóły na temat tworzenia, oraz zarządzania raportami zajrzyj do Przewodnika Administracyjnego GravityZone.
Za pomocą powiadomień
GravityZone poinformuje cię prze z powiadomienia Antymalware Urządzeń Pamięci Masowej, kiedy Serwer Bezpieczeństwa Bitdefendera wykryje malware na urządzeniach NAS. Powiadomienie jest tworzone przy każdym wykryciu malware, zapewnia szczegóły na temat zainfekowanego urządzenia pamięci masowej (nazwa, adres IP, typ), wykrytego malware, oraz czasu wykrycia.
Źródło: https://www.bitdefender.com/support/installing-and-using-gravityzone-security-for-storage-2325.html
Autor

Krzysztof B.










